LADDER CUSTOMIZATION
You can save an unlimited number of ladder layouts as files and then load them automatically.
Custom settings are in the ladder menu which appears when you click the wheel (cog): 
* Please note - you can easily right-click on most controls in the ladder window and choose 'Hide', as an alternative to using the ladder menu to do customisation.
The picture below shows a minimal slim ladder next to one with the same information in a wider format:
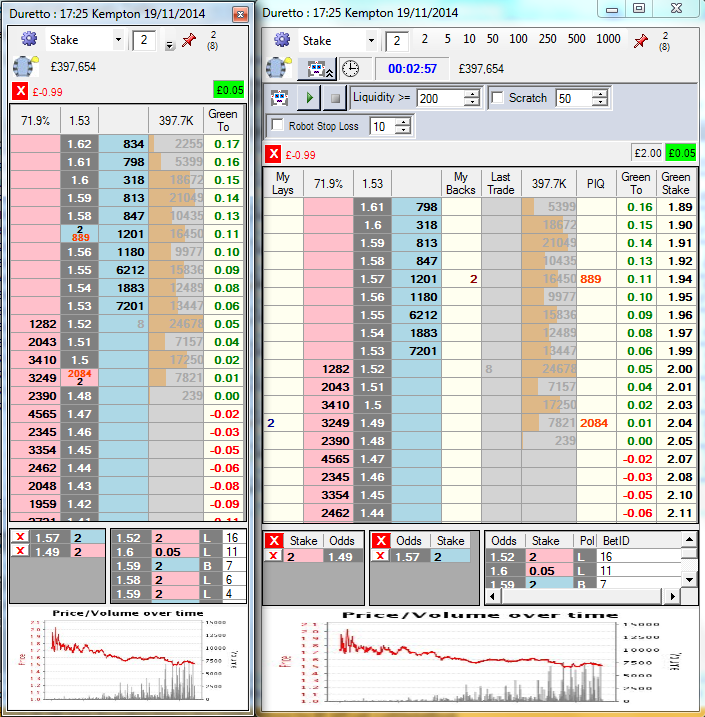
Here is an example of a ladder using a minimal design, for saving screen space:
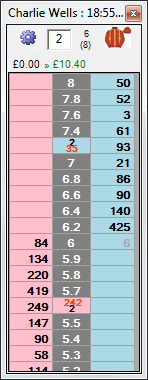
Below is an example of a ladder with some advanced charts included. The chart on the left aligns with the price in the ladder. The chart on the right can have various indicators and trendlines. An advanced chart can also be displayed at the bottom of the ladder window, but this example is showing a simple chart at the bottom.
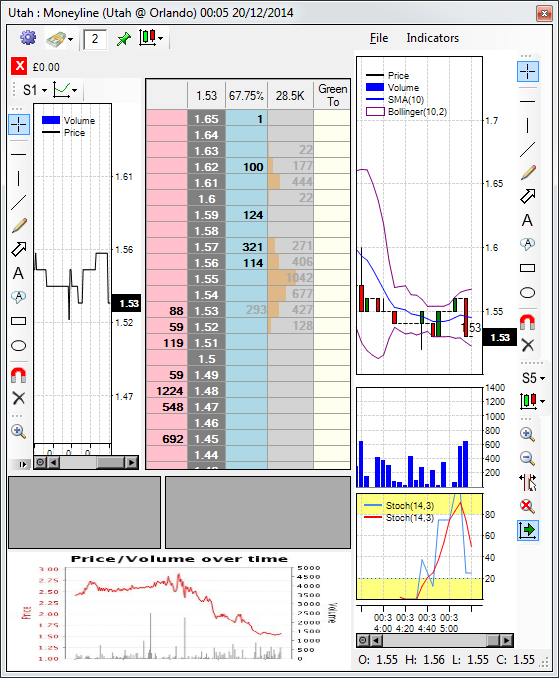
Settings for the tools and controls appearing at the top of the ladder window
- Window buttons - whether to display the generic minimise / maximise buttons of the ladder Window.
- Staking Type - the method of calculating the size of the bets. The of display the staking type as images is also possible in order save space.
- Predefined Stakes (see below) - options to edit the values, hide them and decide where to display them on the ladder.
- Show in-play delay - choose whether to display the number of seconds delay that the exchange applies to the market. The value is blank if the market is not currently in-play.
- 00:00:00 - whether to show the countdown clock, which tells you how much time remains before the race/game starts. The clock turns green when the race is in-play.
- Show cancel bets button - whether to display the button (red with a white X) at the top, beside the profit figure. If you hide it, you can still cancel all bets from the red/white X in on the bet lists.
- Show pin - whether to show the pin which is a button for keeping the window on top of other program windows.
- Robot - options to display or hide the robot setting panel and the button that can be used to reveal/hide the robot settings panel quickly.
- Show totals - various numbers can be hidden, this refers to the values appearing in top section of the Window (not on the ladder data area)
Predefined Stakes Toolbar

There are 8 buttons that let you quickly change your stake for new bets, to the value shown on the button. This enables you to change stakes with a single click so that you don't have to edit the stake box.
- Position of Toolbar - choose either Group or Horizontal
- Hide Predefined Stakes toolbar
- Edit the values of the buttons
Settings for the main data area of the ladder window
Columns
- Hide columns using these options in the Column menu:
- PIQ
- Last Trade
- Traded Vol
- Green To
- Green Stake
- Net Stake
- Choose how to combine some columns to save space
- Show bets in price column
- Show PIQ in price column
- Show Last Trade in stake column
- Show traded volume column in graphical format
- Show column headers
- Show bets in price column
This option lets you choose to show your bets in the price column on the ladder. This enables you to get rid of the two separate columns that show your back and lay bets, instead you will see your bets shown in the price column. This is a good way to make a narrow ladder when you are working on a single screen.
When you choose to show bets in the price column, you can still change the price of a bet by right clicking the new desired location (the same method as when you use two separate columns). Please note that if you have existing unmatched back and lay bets, then right clicking a new price will move the nearest bet from the same side of the market as the location of your click. In all other scenarios, the nearest bet from any location, is always the one moved.
You can also change the following column settings (not in the menu):
- Position columns by simply dragging them using the column headers.
- Change column widths by dragging the edge of a column header
Rows
- Height - Allows you to change the height of the rows. The range is from 16 to 26 pixels.
Polarity
Scrolling
Controls how the ladder is centred vertically.
- Automatically - the ladder will automatically move to stay centred. This is not recommended when you are actively trading because it could move when you are about to click to place a bet.
- Manually - the ladder will re-centre itself when you left click anywhere in the price column
- Scroll bars on ladder - whether to show scroll bars on the ladder. When not shown, you can scroll with the mouse wheel or using Page Up / Page Down keys.
- Mouse wheel scroll increments - the number of rows that the ladder movement for each indent of the mouse wheel.
Bet Lists
- Visible - whether to show or hide the bet lists. If you hide the bet lists, then more rows of prices will appear to occupy the space instead, thus fitting even more prices onto your screen.
- Combine unmatched bet lists - whether to show unmatched back and lay bets in one list or separate lists side by side. The list of matched bets is not affect by this setting.
- Column titles - whether to show the headings on the top of the bet lists.
- Scroll bars - whether to show scrolls bars on the bet lists when the number of bets cannot be displayed all at once.
Charts
Advanced Charts
(See the examples in the picture near the top of this page)
- Left - aligned with ladder price
- Right - full version with indicators
- Bottom - small version with no indicators
- New Window - whether to show an Advanced Chart in a separate new window.
Charts (Betfair style)
- Bottom - whether to show the simple Price / Volume chart at the bottom of the ladder window.
- New Window - whether to show the simple Price / Volume chart in a separate new window.
Colour Scheme
- Colour Scheme - this opens the colour chooser form. Any changes you make will affect all windows in the program.
Other settings
- Resize various sections within the ladder window, by dragging with the mouse.
- Resize the ladder window, by dragging with the mouse.
The Robot Settings Panel
There are also settings for the robot itself, which can be found by displaying the robot settings panel (either using the menu or the quick toggle button).
- Robot stop loss
- Liquidity
- Scratch
Hopefully you will enjoy the comprehensive customisation options for ladders.
Don't forget to save the layout! Go to the ladder menu and choose Layout | Save as Default